- Home
- News
Trainge Release Note - 4.2.6
2. Full/Partial Order Cancellation
3. Support for "Cash/Gift" Discount Code Application
5. Synchronization with Google and Apple Calendars
1. Display of Reasons for Unavailable Time Slots
2. Restriction on Booking Time Slots After Voucher Expiry
1. Consumer Leave Function: Temporarily Suspend QR Code Entry
New Features
Ticket Transfer
Feature Description
This feature enables venues to assist consumers in transferring specific tickets to other consumers.
Roles Description
1. Service Provider: The venue assisting the consumer in initiating the ticket transfer.
2. Transferor: The original ticket holder who agrees to transfer the ticket.
3. Transferee: The consumer receiving the ticket.
✅ Service Provider Operation Flow
1. Go to [Member List], and select the member to assist.
2. Click on the member’s [Courses/Rentals] page, and find the ticket to be transferred.
3. Click the "Transfer Ticket" button.
4. Enter the transferee’s phone number or ID.
5. Enter the number of tickets to be transferred.
6. Confirm the transfer to send the transfer invitation.
✅ Transferor Operation Flow
1. Open the service provider’s booking page or the Trainge App, and click the notification bell in the top right corner.
2. Check the "Ticket Transfer Invitation" notification.
3. Click "Agree" to complete the ticket transfer process.
Service Provide: Click Transfer
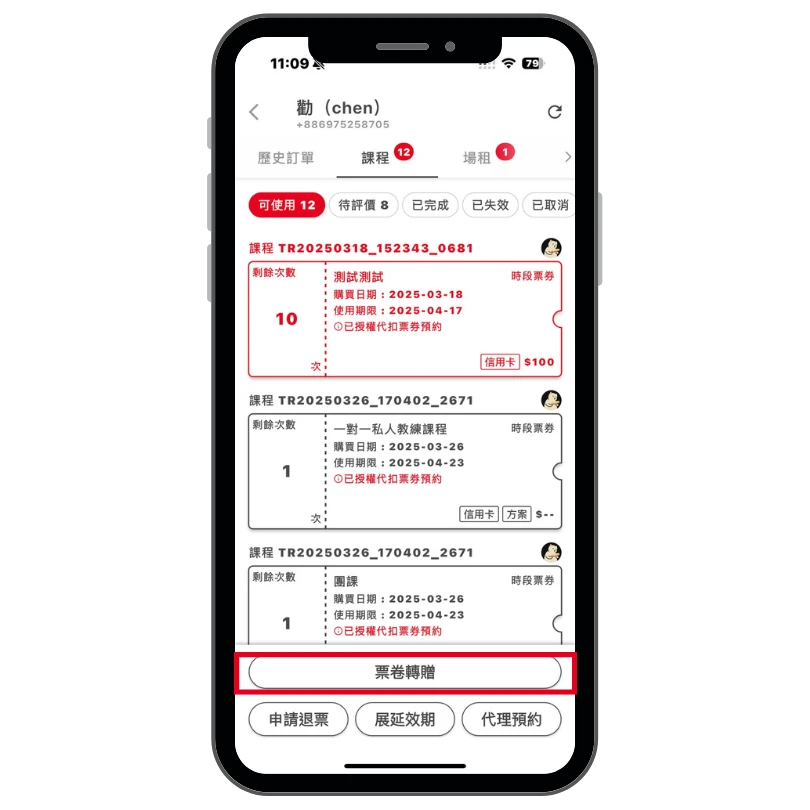
Enter Transferee
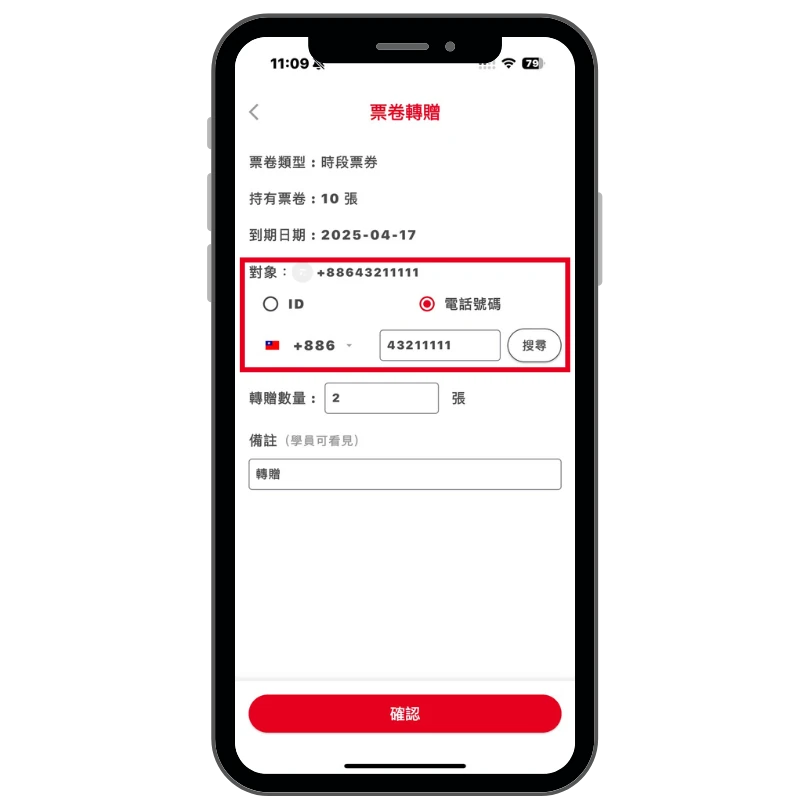
Transferor: Agree & Accept
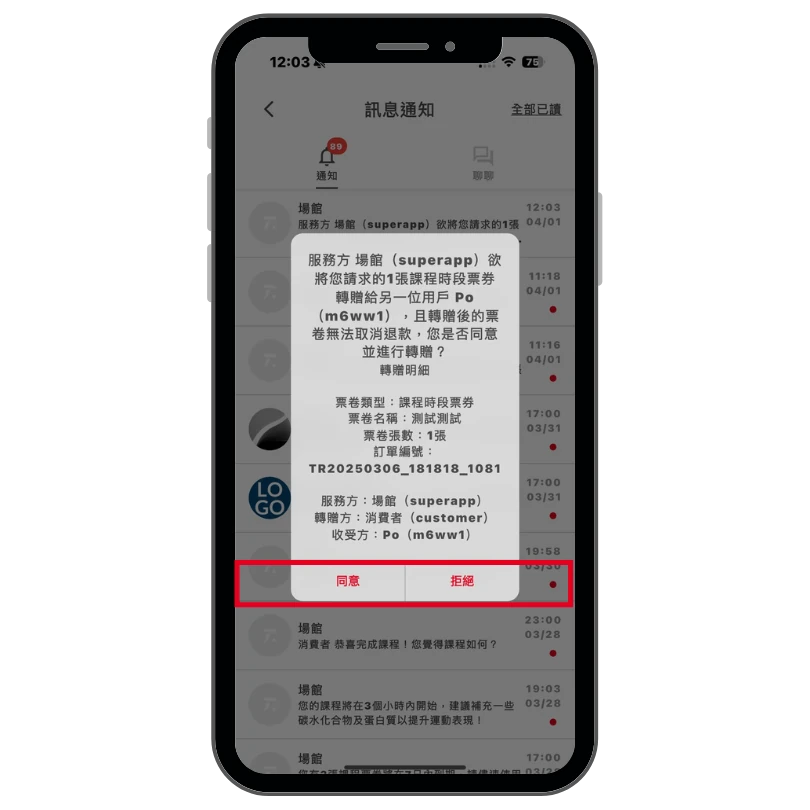
Full/Partial Order Cancellation
Feature Description
To provide venues with greater flexibility in handling changing customer needs, we have introduced the Full/Partial Order Cancellation feature. Venues can now cancel full or partial orders within 24 hours after the order is placed. The system will automatically process refunds in accordance with the cancellation and refund policy.
Types of Cancellations
1. Full Order Cancellation (Full Refund): Cancel the entire order and issue a full refund to the customer.
2. Cancellation of Unused Items (Partial Refund): Cancel only the course or rental items that have not been utilized, with a proportional refund issued.
*Note: "Unused items" refer to products such as courses or venue rentals that have not yet occurred or been redeemed.
✅ Service Provider Operation Flow
1. From the [Account] page, go to [Member List] and select the member whose order you wish to cancel.
2. Click the Order icon on the far right of the member's row to enter the [Order History] page.
3. In [Order History], locate the target order and click the drop-down symbol to view the order details and available cancellation options (highlighted in red).
4. Choose the type of cancellation:
- Cancel Full Order: Full refund
- Cancel Unused Items: Partial refund based on usage
※ This operation can only be performed within 24 hours of the order creation. Once the cancellation is confirmed, it cannot be undone.
Go to Orders

Select Cancellation Type

Complete Order Cancellation

Support for "Cash/Gift" Discount Code Application
Feature Description
When venues distribute products or services, entering a valid discount code will prompt the system to automatically calculate and apply the corresponding discount amount. This function supports both "Cash" and "Gift" distribution formats.
*Note: Discount codes must be pre-configured with the assistance of the Trainge team.
✅ Service Provider Operation Flow
1. Go to the designated product’s [Send Services and Products] page.
2. Enter the member’s phone number or ID, and select the distribution format (Cash/Gift).
3. Enter the discount code in the "Promotion Code" field.
4. Once the discount amount is confirmed, proceed to complete the distribution.
Click Send
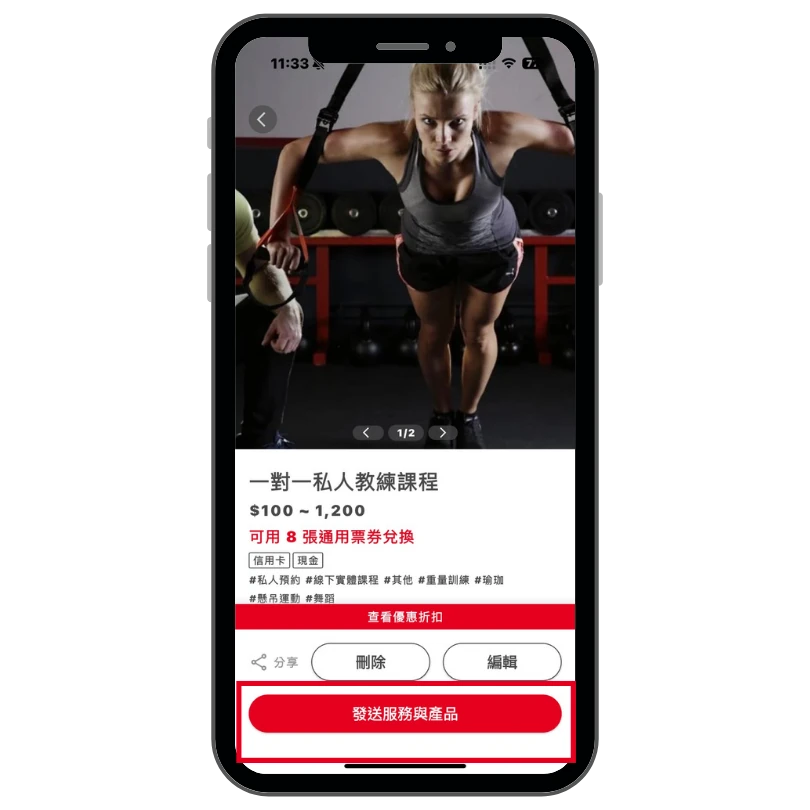
Select a Consumer
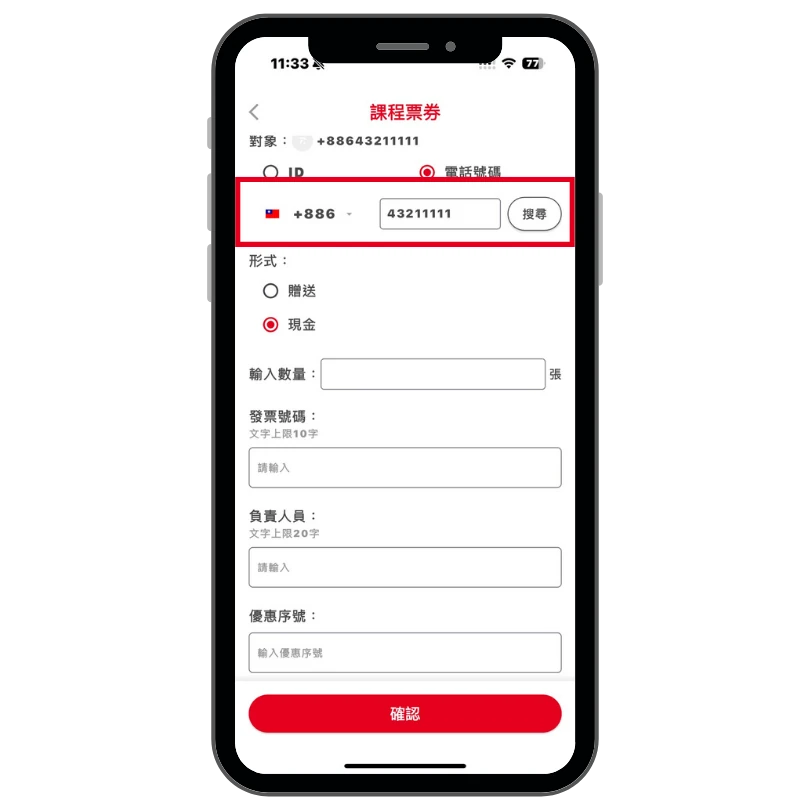
Enter the Promotion Code
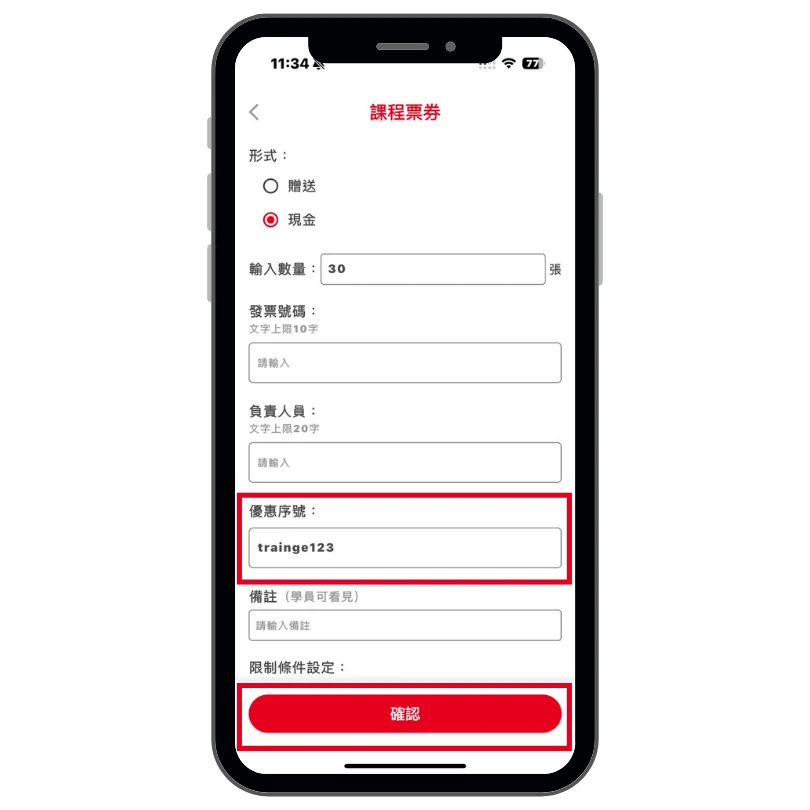
Training Session Records
Feature Description
With the Training Session Records feature, coaches can document each training session for their students. This may include details such as the exercises performed, intensity, and progress on the day of training—providing students with a clearer understanding of their course development over time.
✅ Service Provider Operation Flow
1. Go to [Plans] and click on the corresponding course.
2. Select the student whose session you wish to record.
3. Click "Add Training Log", then enter the training details and parameters. Save to complete the entry.
Select a Class Event
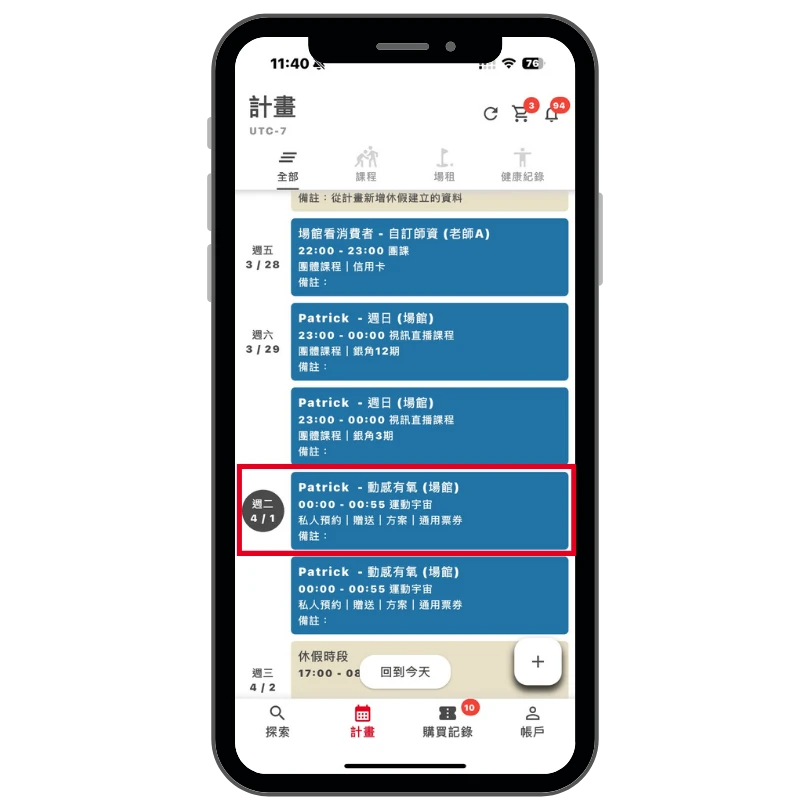
Add Training Log
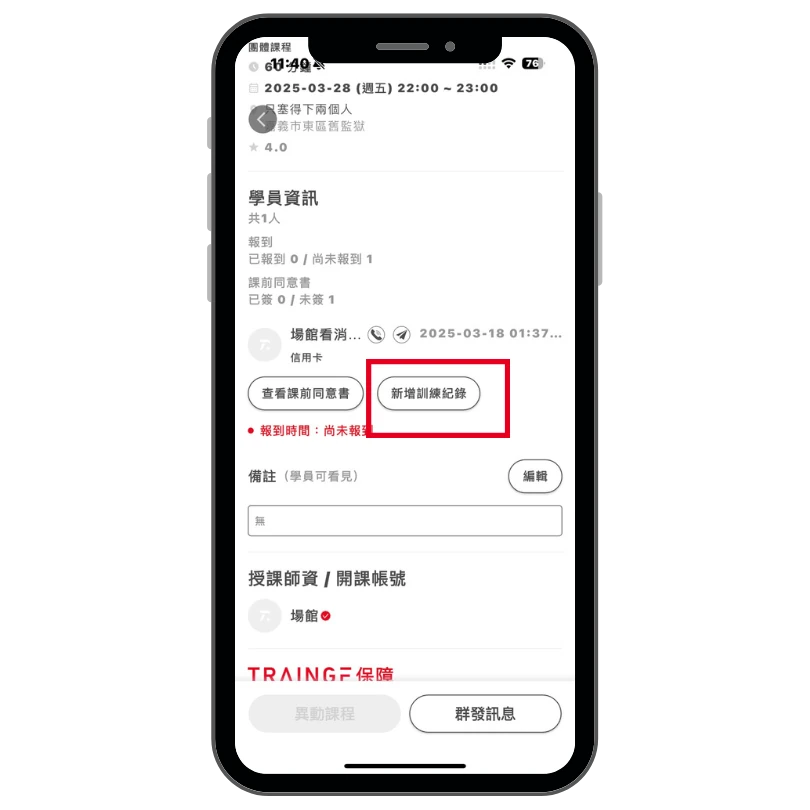
Enter Details
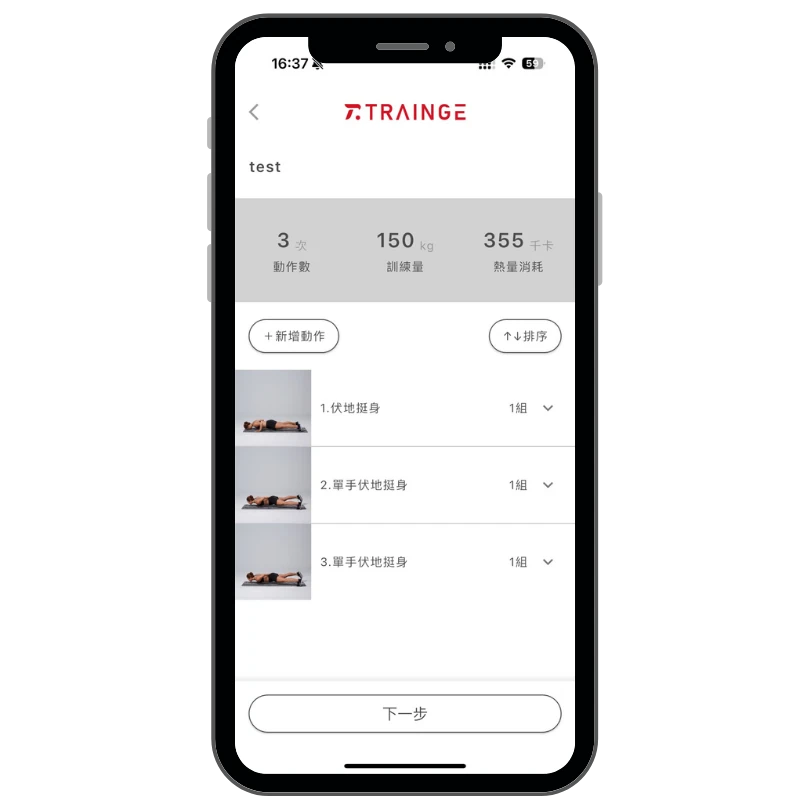
Synchronization with Google and Apple Calendars
Feature Description
Once a course or venue rental time slot is successfully booked, a confirmation email will be sent to the consumer, the instructor, and the venue. This email will include an attached calendar file (.ics ) containing the booking details. The event will also be automatically synced to the recipient's Google or Apple calendar, making schedule management more convenient.
✅ Service Provider Operation Flow
No additional action is required to use this feature.
Finish a Class/Venue Booking
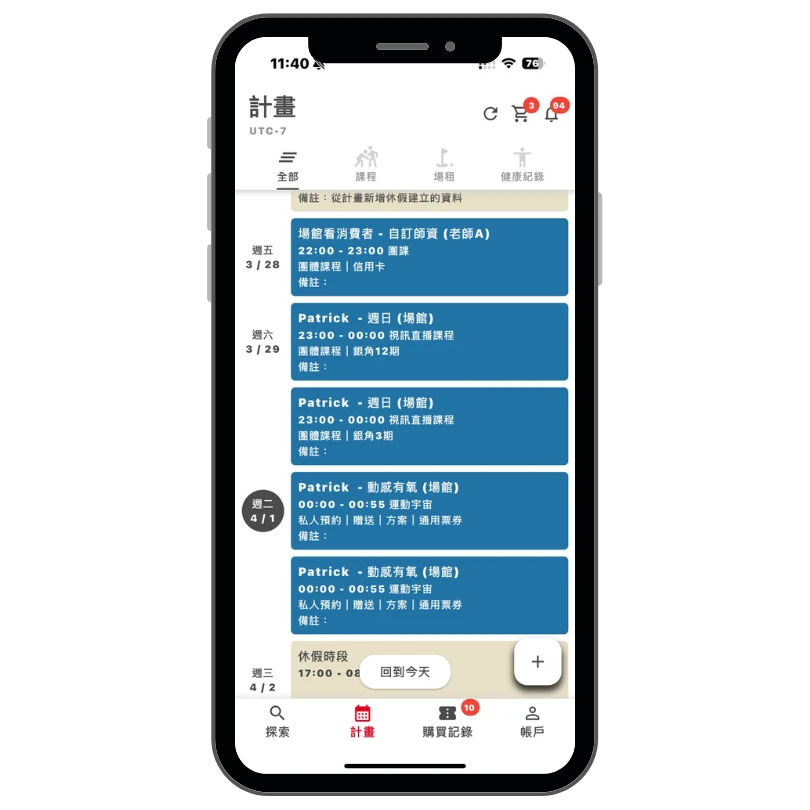
Check Email for ics
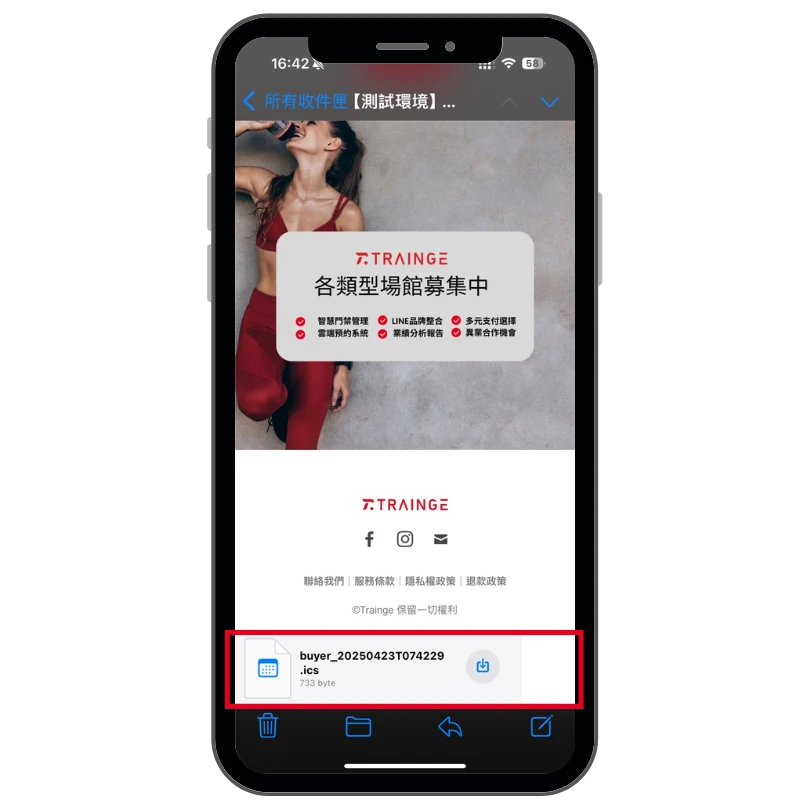
View Event on Calender APP
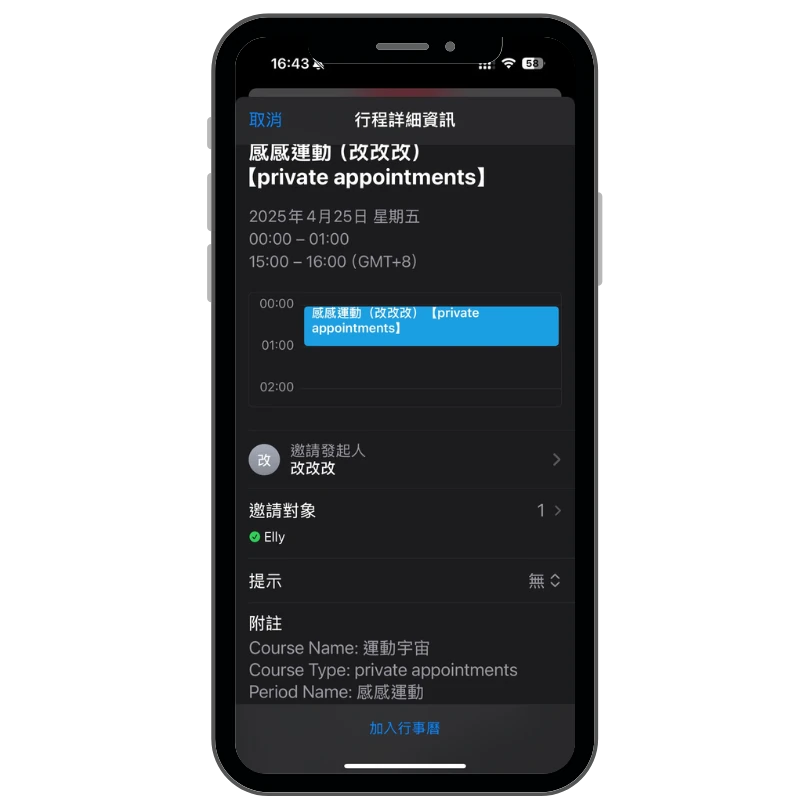
Enhancements
Display of Reasons for Unavailable Time Slots
Feature Description
The system will proactively display the reason why a time slot is unavailable for booking on the reservation page. This helps venues and students quickly understand the situation, avoiding confusion, reducing inquiries, and preventing misunderstandings.
Display Explanations
1. Instructor on Leave: The instructor is on leave, and the time slot is not available for booking.
2. Venue Closed: The venue is not operating on that day, and reservations are temporarily suspended.
3. Unavailable for Purchase: Scheduling conflicts such as instructor double-booking or overlapping courses make the time slot temporarily unavailable for purchase.
✅ Service Provider Operation Flow
No additional action is required to enable this feature.
Go to Booking
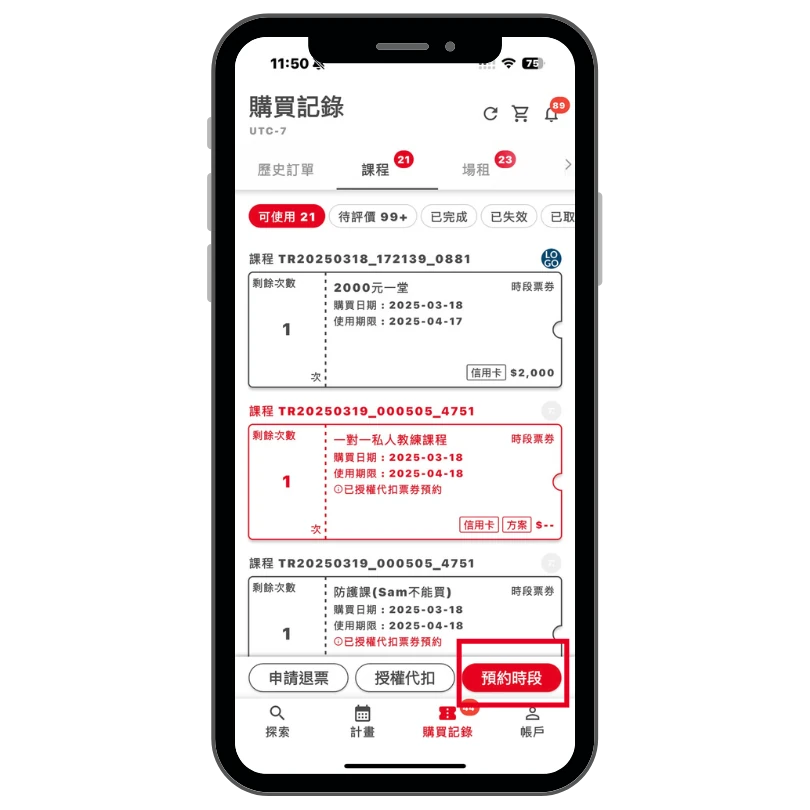
Check Timtable
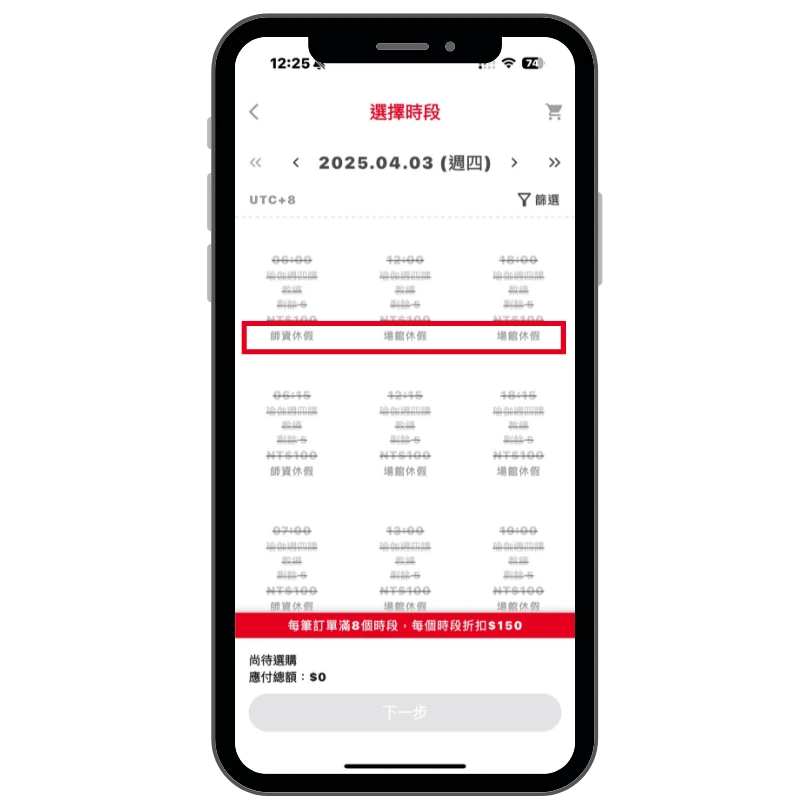
View the Display Information
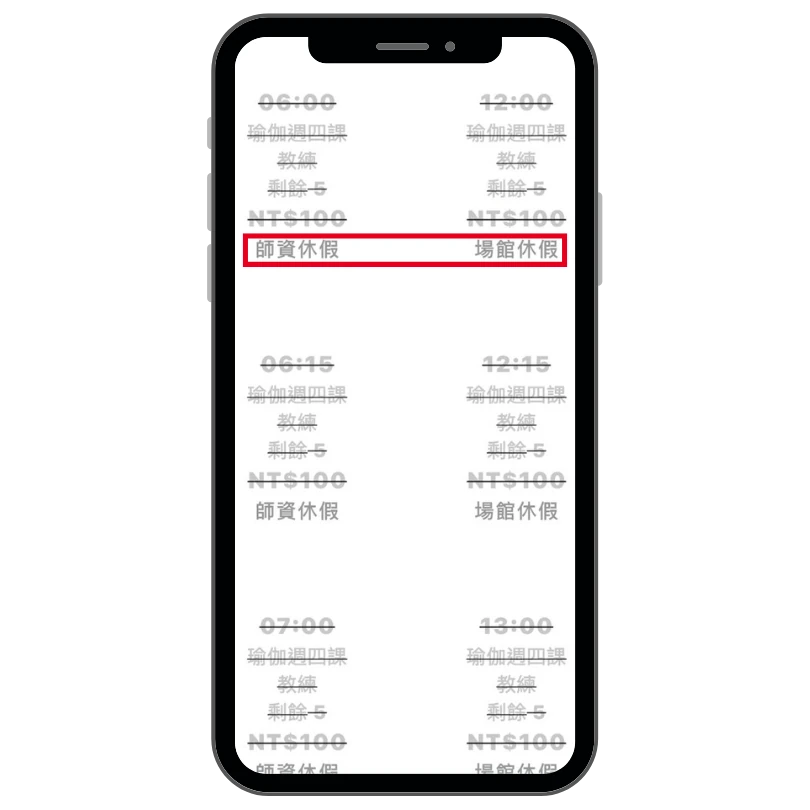
Restriction on Booking Time Slots After Voucher Expiry
Feature Description
To protect the venue’s interests, the system prevents students from selecting time slots that exceed the validity period of their tickets.
📍 Example: If a ticket expires on March 31, the student will not be able to book any classes scheduled on or after April 1.
Ticket Expires on APR 18
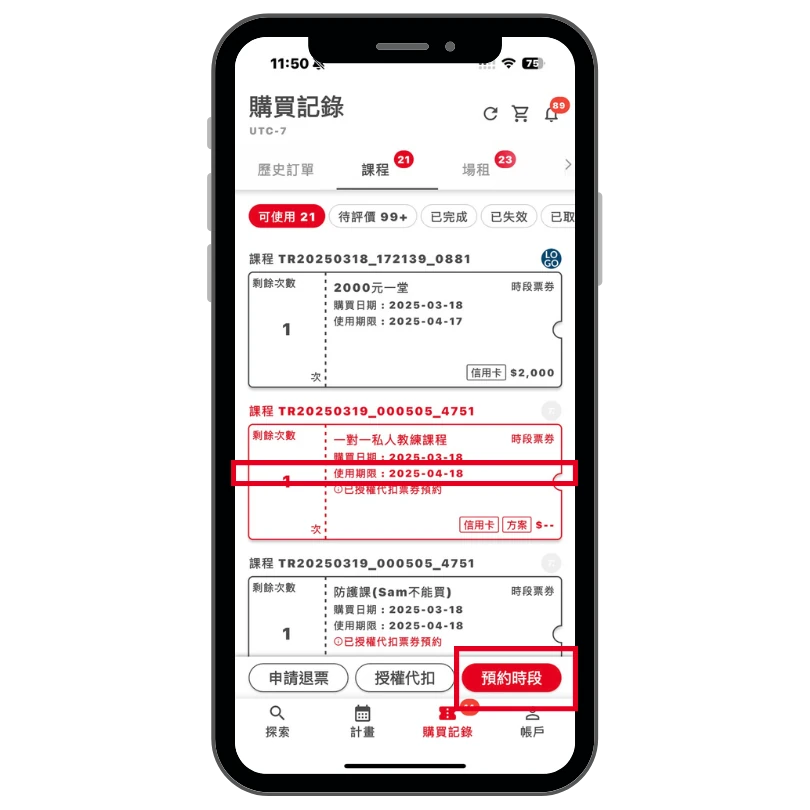
Book a Class on APR 22
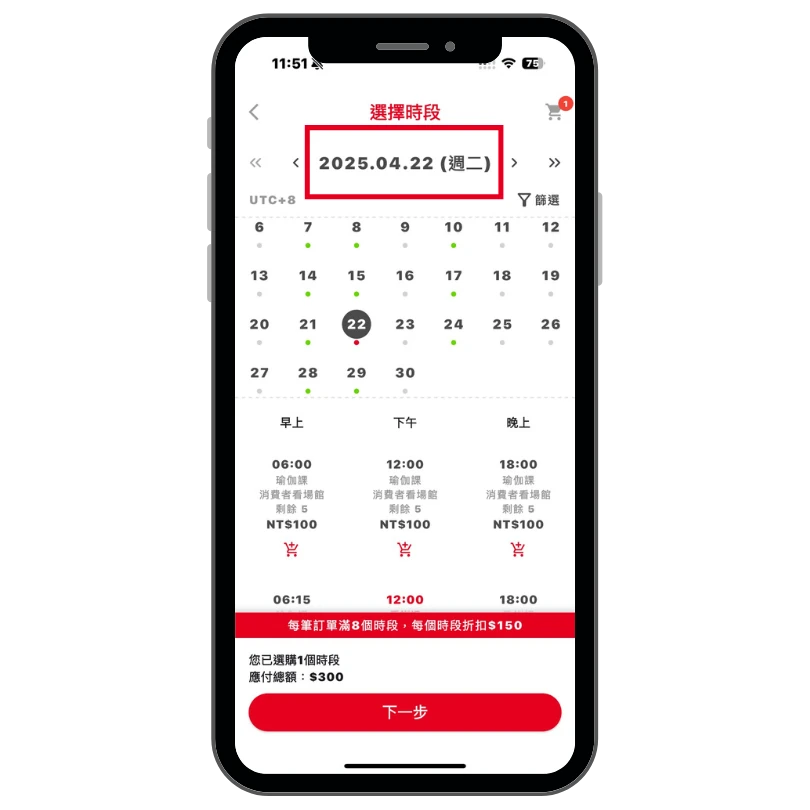
Required to Pay Full Course Fee
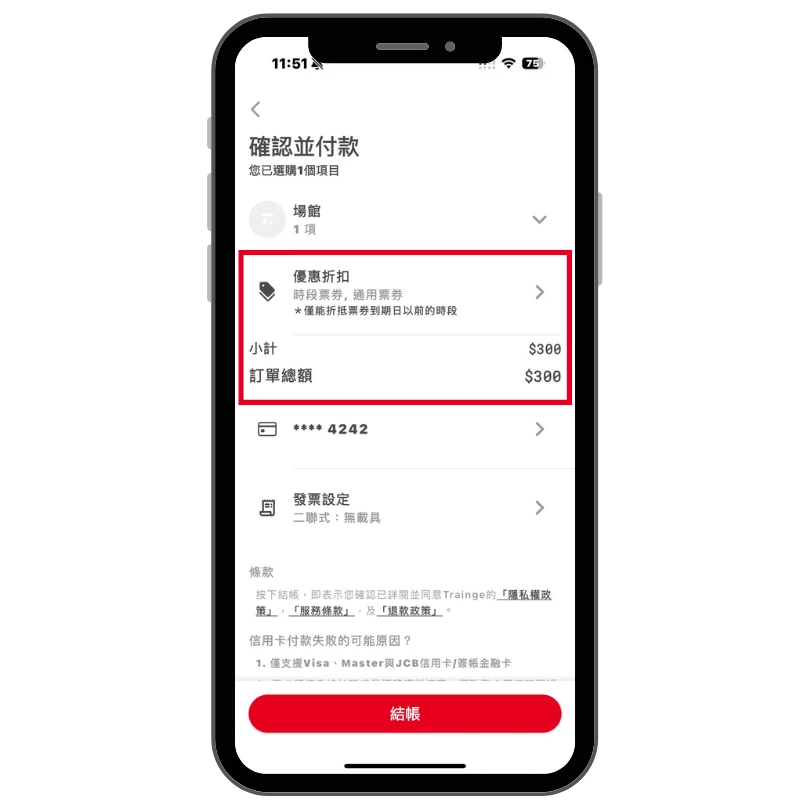
Order Number Copy Function
Feature Description
Quickly copying the order number allows for easier reference and further searches in data-related reports.
✅ Service Provider Operation Flow
1. Go to [Orders]
2. Select [Order]
3. Click the "Copy" icon next to the order to instantly copy the order number
Go to Orders
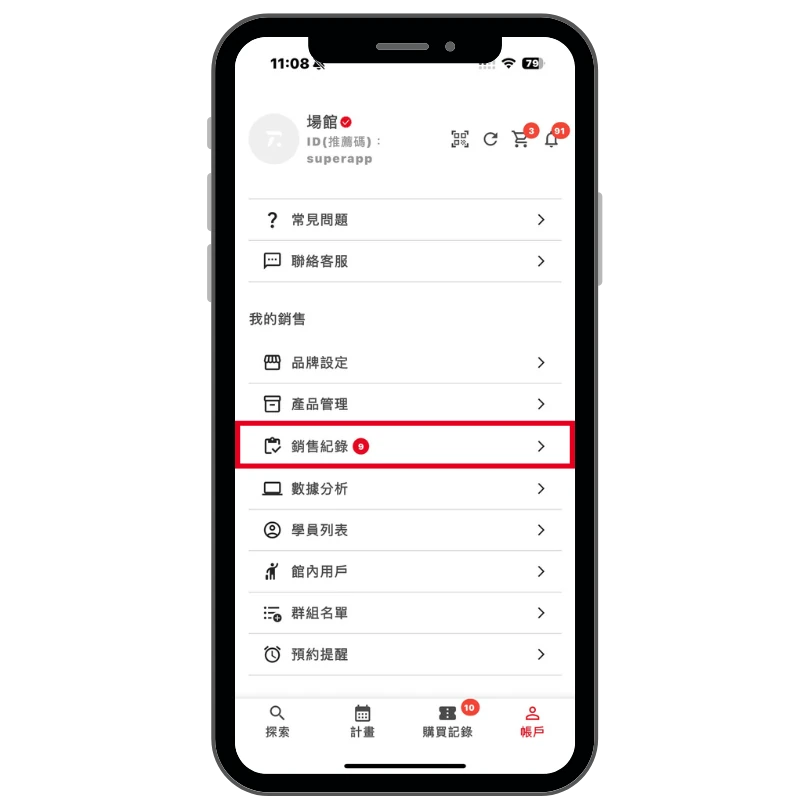
Select Order
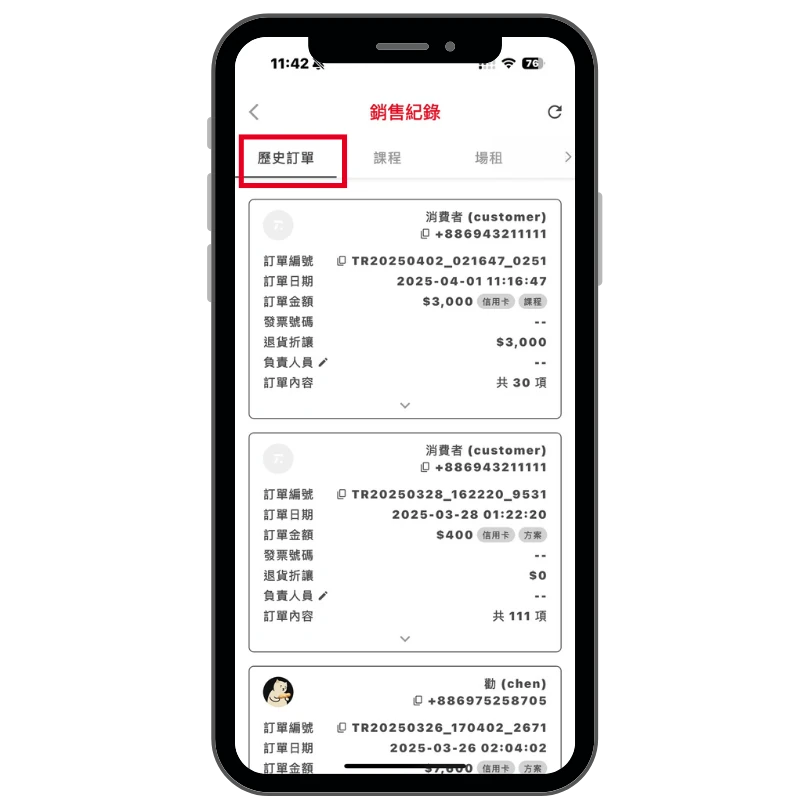
Click the Copy icon
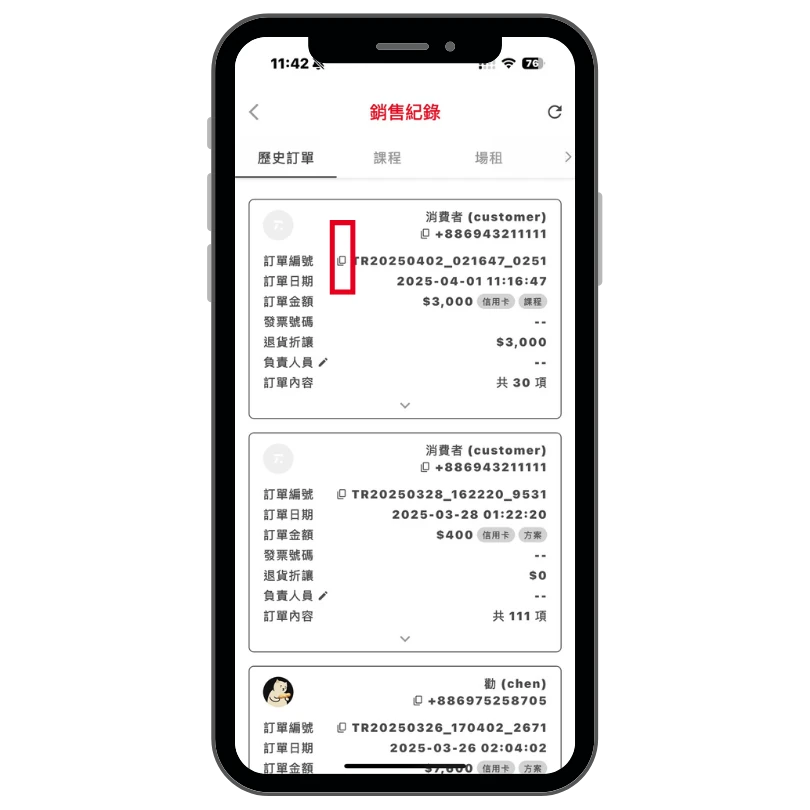
Coming Soon
Consumer Leave Function: Temporarily Suspend QR Code Entry
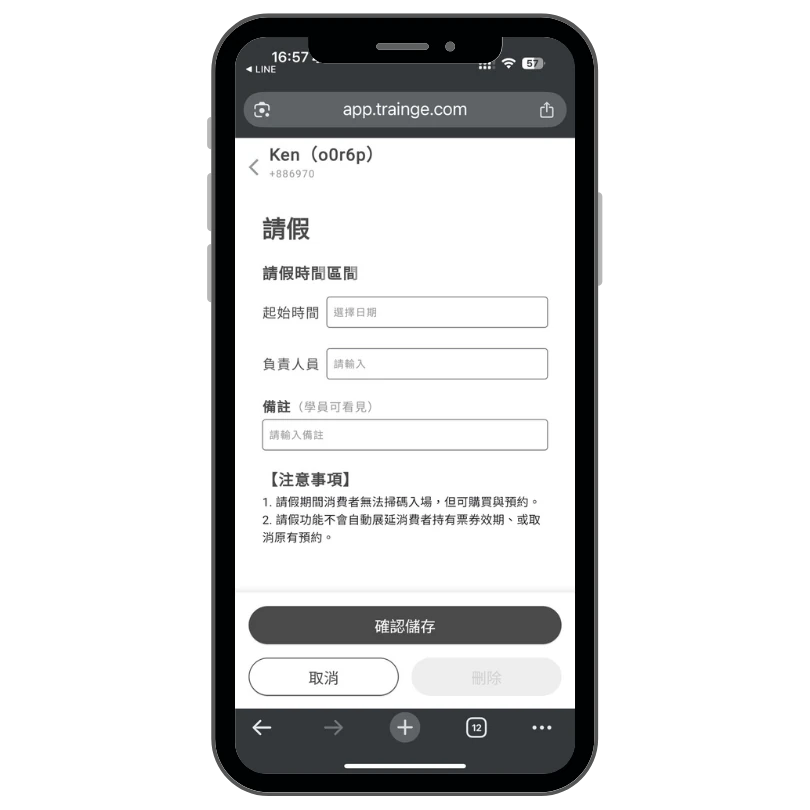
We Welcome Feature Requests
If the features described above differ from what you see on your interface, please go to the [Account] page and check the version number located below the logout button to confirm it matches this update version.
If you would like to share your suggestions for improvements with the Trainge team, we would love to hear from you at any time!
LINE:
EMAIL:
